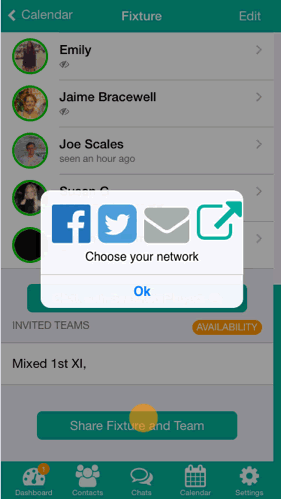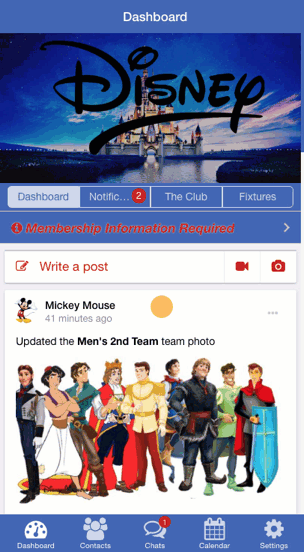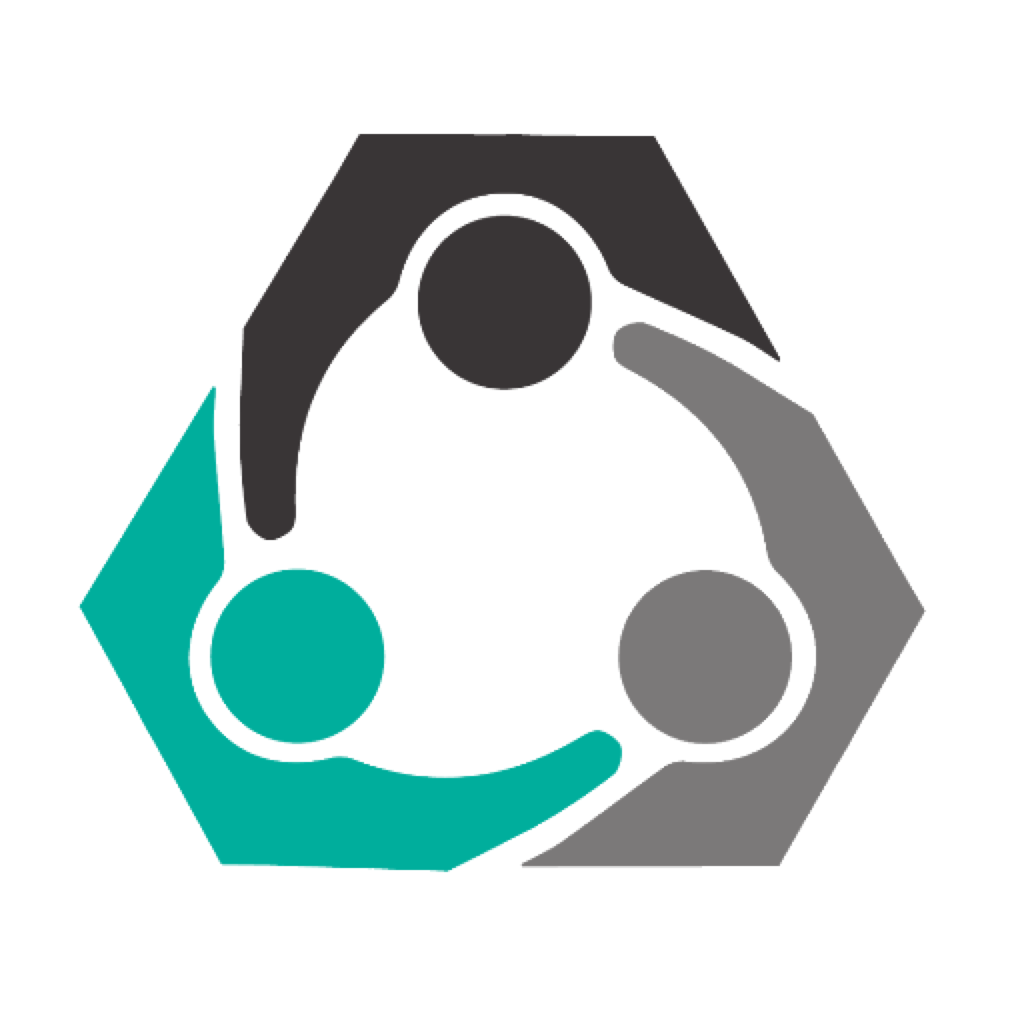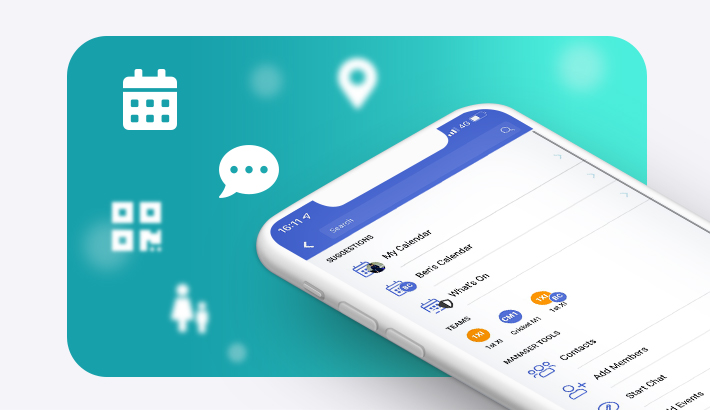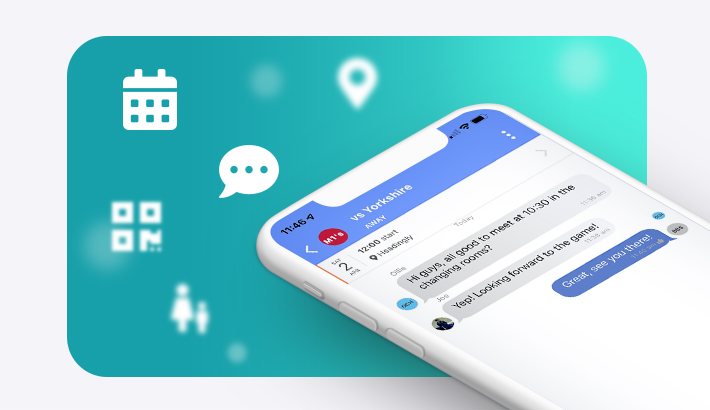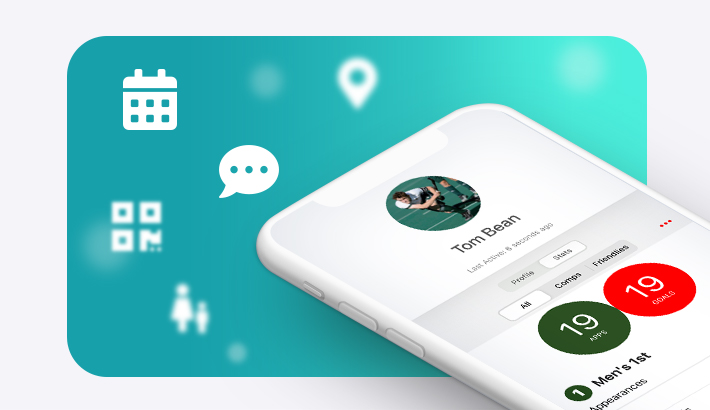Members
How do I confirm my availability for an event? How do I change my availability status for an event? How do I check the weather for a fixture? How do I view all club fixtures? What is the difference between being available and getting selected for a fixture? Who can create an event? Can I delete a fixture that I have not created? Where can I see my upcoming events? How do I share a fixture via Facebook, Twitter and more? How do I sync my teamo Calendar to my device?Training Session
How do I create training sessions? (Manager/Captain only) How do I check availability for an event? (Manager/Captain only) Can I enter a player's availability for them? (Manager/Captain only) How do I remind my players about an upcoming event? (Manager/Captain only) How do I edit an event? (Manager/Captain only) How do I cancel or delete an event? (Manager/Captain only) How can I find/mark the attendance register for training sessions? How can I find the attendance report?Fixtures
How do I create a single fixture? (Manager/Captain only) How do I check availability for an event? (Manager/Captain only) How do I select my team? (Manager/Captain only) How to start a chat with my selected team? (Manager/Captain only) How can members confirm their selection?) How can I stop members from seeing availability in fixtures? How can I group players according to their shirt number or playing position? How do I record match statistics? (Manager/Captain only) How do I add player of the match? (Manager/Captain only) How do I add non squad members to fixtures? (Manager/Captain only) How can I save a draft on Selection Manager? How can I turn off notifications for fixtures, training and social events? How can I share a fixture results onto the newsfeed? How can I import fixtures from Full Time, Fixtures Live and PlayCricket? Where Can I Find Team ID for Full Time? Where Can I Find My Team ID for Play Cricket? Where can I review my teams fixture statistics?Social Events
How do I create social events? (Manager/Captain only) How do I check availability for an event? (Manager/Captain only) Who has viewed my event? (Manager/Captain only)How do I confirm my availability for an event?
When your captain or manager creates a fixture, training session or social event, you will receive a notification.
Tapping your notification will take you to the event.
Here you can see the event details and also confirm your availability.
Select your availability at the top of the page and the organiser will be notified.
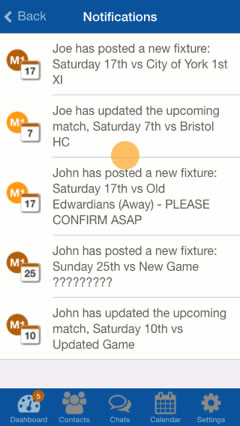
You can also confirm attendance for any event by going to the Calendar tab and selecting an event.
How do I change my availability status for an event?
Go to Calendar and select the event you want to change your availability for.
Tap on your original availability status under the event heading.
You will then be asked âDo you want to change your availability status?â
Tap Yes and re-enter your availability status.
How do I check the weather for a fixture?
In some fixtures you will notice that the weather is displayed (as shown below).
This weather data is automatically displayed from 5 days before the fixture.
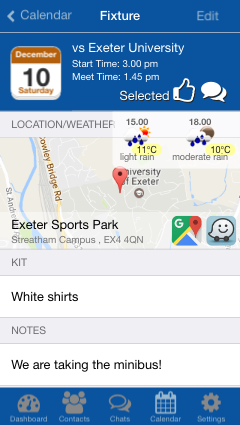
How do I view all club fixtures?
To view all club fixtures you must go to the Dashboard tab.
Underneath your upcoming fixtures (if you have any), tap Club Fixtures.
You can now see an overview of all your club's fixtures. To view previous fixtures simply scroll up.
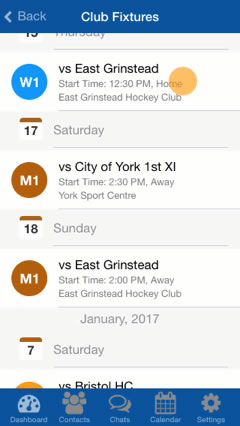
What is the difference between being available and getting selected for a fixture?
When you tap the Available box to confirm your availability, your manager/captain will be notified.
Between this point and the fixture date, it is your manager/captain's responsibility to select the Team Sheet for the fixture.
When this occurs you will then be notified that you have been selected for the fixture.
Who can create an event?
In order to create an event, you must be the Captain or Manager of a team.
If you need to be made captain or manager of a team you must ask your Club Administrator to do so.
If you are admin and wish to make someone a captain or manager, you can see how here.
Can I deleted another administrators event?
Yes, you can edit and delete another administrators fixture.
To do this, head to the fixture.
Select Edit or Delete or Cancel the event.
Then Select Done.
Where can I see my upcoming events?
Your upcoming events will show on your Dashboard underneath your Notifications bar.
Only events within the next 10 days will be displayed here.
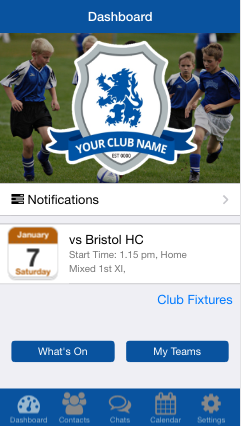
You can view all of your events in the Calendar tab.
How do I sync my teamo Calendar to my phone/desktop Calendar?
Firstly, go to the teamo calendar > on your device.
On the top right corner of your calendar you will see two icon
Select the Small Calendar Icon.
A pop up will appear asking to Sync Events to Calendar. Choose to Sync to Device Calendar for Apple Phones or Email Sync Instructions for other phones including Samsung or Androids
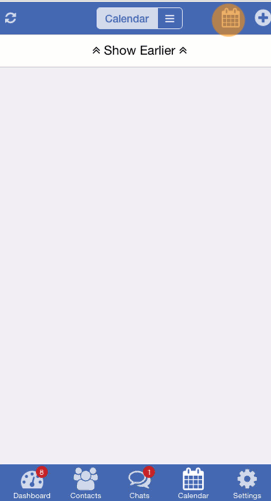
How do I create training sessions?
To create training sessions go to the Calendar tab and tap the plus in the top right.
Tap Training.
Enter in your Title, Date(s), Start Time, Location and Location Details.
Tap Teams to select which teams you would like to invite to training.
Edit your Advanced Settings if you wish.
Toggle Notify Team if you want them to receive a notification.
Tap Create.
Edit the message if you wish and tap Save & Send.
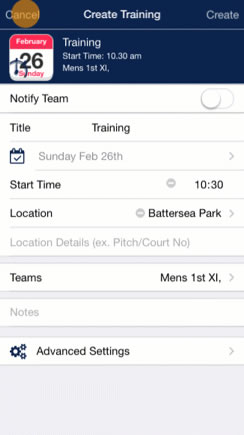
How do I check availability for an event?
As soon as a player updates their availability you will receive a notification.
To check availability, go to Calendar and select an event.
Tap anywhere in the Summary box.
You will now be on the invitees page that shows you your player's availability.
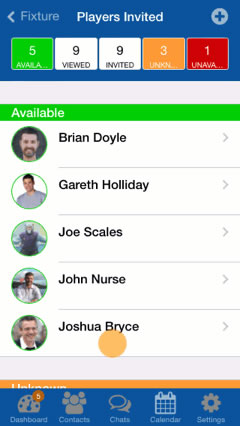
Can I enter a player's availability for them? (Managers/Captains only)
Yes, you can edit a playerâs availability for them.
Go to Calendar, and select the fixture and tap More/manage team.
Select Manage and you will have the option to mark a playerâs availability for them.
You can also change a player from Available to Unavaiable or vice versa if you wish.
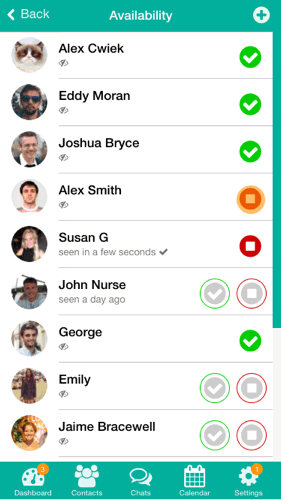
How do I remind my players about an upcoming event?
If you wish to remind your players to confirm their availability for an upcoming event, select the event in your Calendar.
In the event, tap in the Summary box.
Scroll down to the bottom of the invitees list and tap Send Reminder.
Toggle Notify Team to on, edit your Notification text and tap Save & Send.
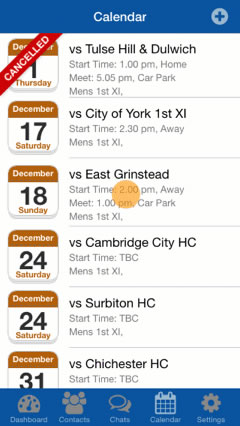
How do I edit an event?
To edit an event, go to your Calendar tab and select an event.
In the event, tap Edit in the top right.
You can then edit any of the details in the same way you created the event.
After you are finished editing, toggle whether you would like to Notify Team / Notify Guests.
Then tap Done.
If you chose to Notify Team/Guests, you can then edit the message you wish to send and tap Save & Send.
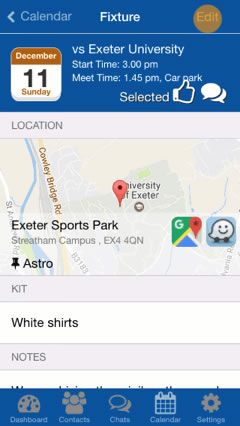
How do I cancel or delete an event?
In the Calendar tab, select the event you would like to cancel or delete.
In the event, tap Edit in the top right corner.
Scroll to the bottom of the page and tap Cancel Event.
If you created the event you will also have the ability to Delete Event.
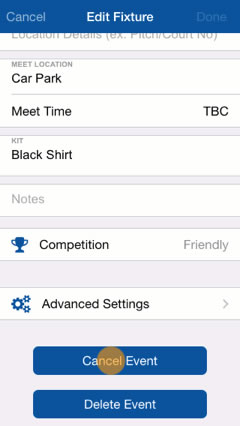
You can also undo this the same way but this time tap, Undo Cancel Event.
How can I find/mark the attendance register for training sessions?
Head to the Calendar
Select the training session that has already occured
Click Players Invited .
Then Click Attendance Register
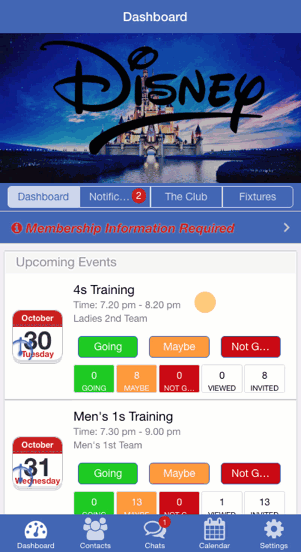
How can I find/export the attendance report?
Head to Contacts
Select Teams
Select your team.
Then Click Attendance Report
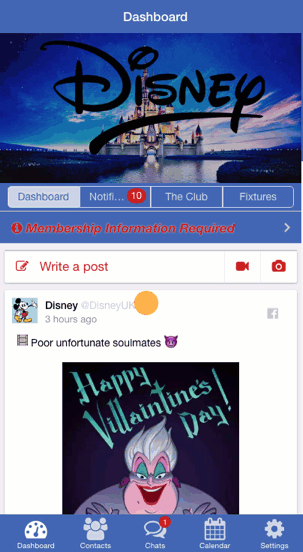
How do I create a single fixture? (Manager/Captain only)
To create a fixture go to Calendar and tap the add icon (top right).
Tap Fixture/Match and select a team to create a fixture for.
Select Single Fixture.
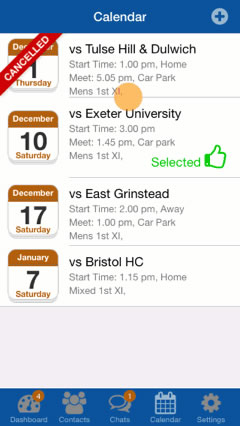
Next you will have to fill out the fixture details including; opponent, date, whether the game is home or away, and the start time.
To add the fixture information simply tap on the detail you wish to change.
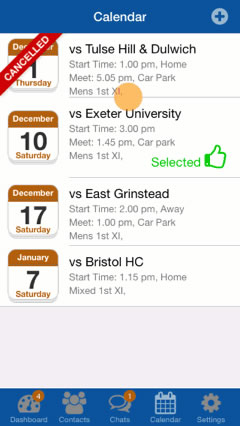
To add a new location, tap the Location tab and then tap New Location.
Fill out the address form and tap Add.
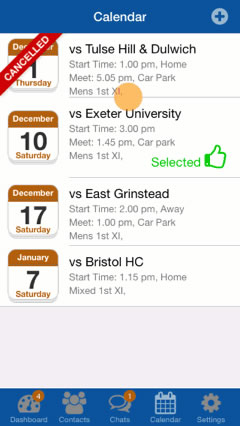
After adding a location you have the option to fill out more optional details on the fixtures form.
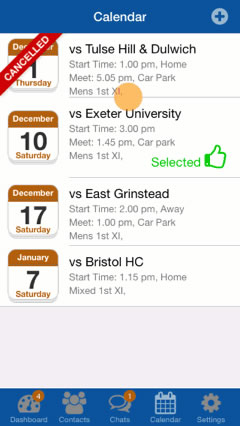
In Competition, further down the field you can add the fixture to a competition or league or make the fixture a friendly.
In Advanced Settings you can decide when to send your players a first and second prompt to confirm their availability.
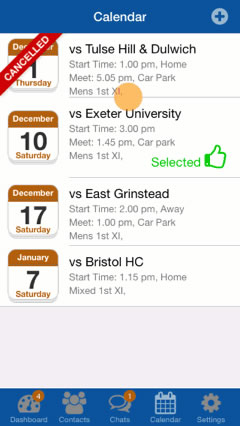
You have the option to notify your team about the fixture being created.
teamo will automatically do this for you unless you swipe the toggle next to Notify Team to the left.
Tap Create and you will now be able to edit the text that you send as both a notification and an email to your team.
Tap Save & Send.
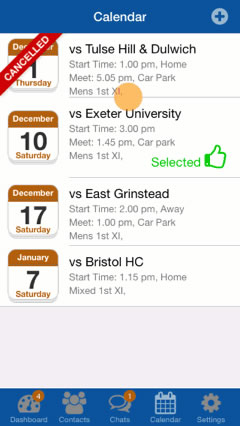
How do I select a Team?
In Calendar, select your fixture.
Scroll to the Coaching/Manager Summary tab and tap anywhere in the box.
To select an available player, tap their name and from the list of options, tap Select Player. A thumbs up will appear by their name.
The players will be notified that you have selected them for the fixture.
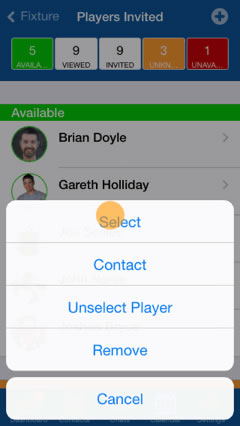
In the same list of options as Select Player you can also Remove a player from the fixture and Contact them.
If you wish to add more players to the fixture simply tap the add icon in the top right and select a player.
To view your Team Sheet, simply tap into any fixture and scroll down.
How to start a chat with my selected team?
In any fixture for which you have selected a team, tap the chat icon in the top box.
You can also scroll down and tap, Chat with Selected Players.
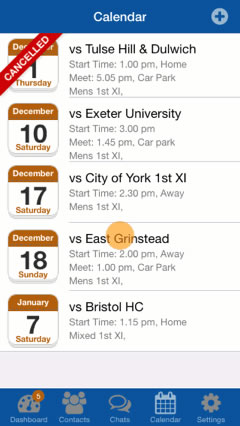
How can members confirm their selection?
Head to a Fixture
Select Edit
Then scroll down to advanced settings
Then select the tab to turn on Players Confirm Selection
This will then prompt players to confirm their selection for the match
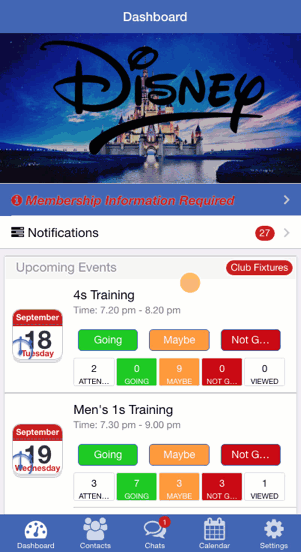
How can I stop members from seeing availability in fixtures?
Head to a Fixtures
Select Edit
Then scroll down to advanced settings
Then scroll down to Publish Options
Then select whether you would like to have the team sheet visible or players availability available to be viewed by all players
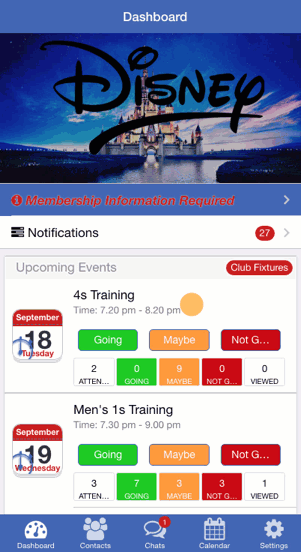
How can I group players according to their shirt number or playing position?
When you select players for a fixtures, they will automatically be moved in their positions based on what is in their profile.
If they have not entered a player or shirt number club administrators can add this information to a members profile in the members center.
How do I record match statistics? (Manager/Captain only)
Keep track of goalscorers, cards, player of the match and much more.
To add match stats to a fixture, go to Calendar and Select the Fixture.
Tap Edit then Add Statistics.
You can now enter the time, what happened, the player and a description.
If the Event you are looking to record is not in the list, tap Other and then write a description.
Tap Add Stat. Once you have added your stats, tap Done to save them all.
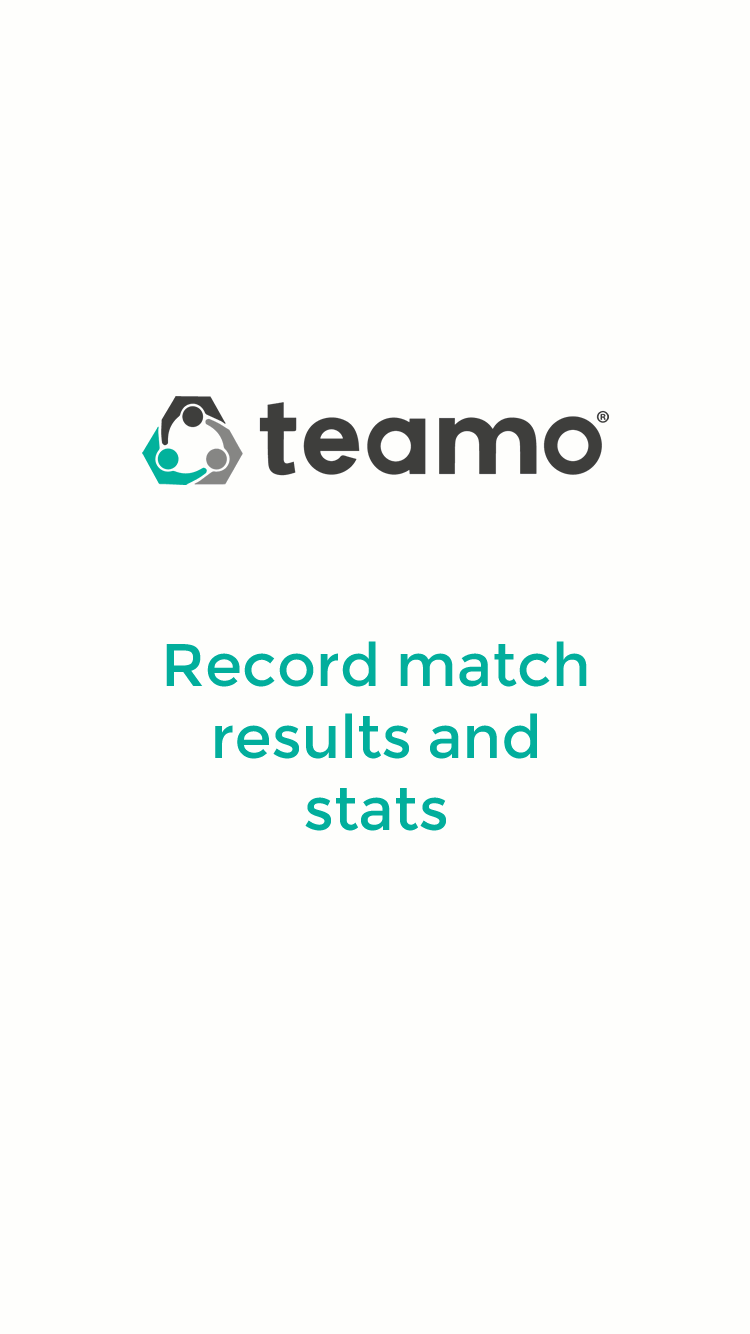
How do I add player of the match? (Managers/Captains only)
Head to the Calendar, select the fixture that you want to add > player of the match. Tap Edit in the top right hand corner.
Click Add Statistics.
Change it to either Player of the Match, Champagne Moments and/or Red/Yellow Cards. Then choose the selected player, the time and a description (optional)
How do I add non squad members to fixtures? (Managers/Captains only)
To add a player from a different squad to a fixture on a one-off occassion:
Go to Calendar and select the Fixture.
Tap More/manage team.
Tap the '+' icon in the top right corner and select the members you would like to invite to the fixture.
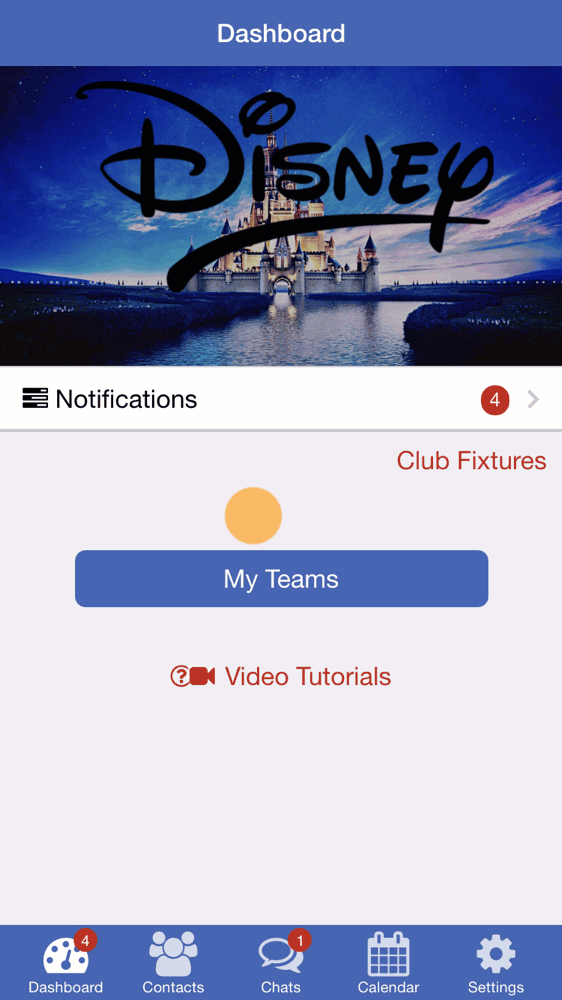
How can I save a draft on Selection Manager?
Head to Selection Manager
Once you have selected your team
Select Save/Exit
You will then be asked to confirm the team sheet as a draft or as a final selection.
The draft will not send any notifications and no players will be able to view this.
Once your decision is final, go back into the selection manager and select final selection. This will then send notifications out to selected players.
How can I turn off notifications for fixtures, training and social events?
Head to Settings on teamo.
Select General
You will then be able to select Silent responses for Fixtures, Training and Social Events. .
This means your app will not ping when members respond to events.
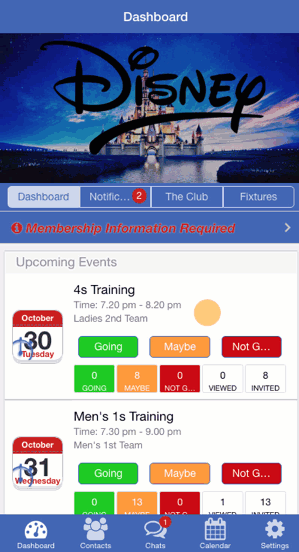
How can I import fixtures from Full Time, Fixtures Live and PlayCricket?
To import fixtures from Full Time, Fixtures Live and Play Cricket you will not to use the web version of teamo.
Once logged in, Head to Settings Then select Manage Club /Strong> Then Select Import Fixtures
Once you select Click to Start you will provided with an option of websites to import the data from.
Select the appropriate website.
Choose Team.
Enter Team ID.
Then start importing your fixtures!
If you need help finding your team ID please click here.
Where Can I Find My Team ID for Full Time?
Firstly, find your team on the Full Time website.
In the website URL you will see teamid=
Next to this will be a series of numbers
Please copy and paste the numbers into the Data Required Section after Selecting Importing Fixtures from Full Time (the fa).
Then Start Importing!
Where Can I Find My Team ID form PlayCricket?
Head to your Play Cricket website!
Select Teams
Then select the team you wish to import fixtures to.
In the website URL you will see team_widgets/
Next to this is a series of numbers.
Please copy and paste the numbers into the Data Required Section after Selecting Importing Fixtures from Play Cricket.
How do I create social events?
To create a social event go to the Calendar tab and tap the plus in the top right.
Tap Social Event.
Enter in your Title, Date, Start Time, End Time, Location and Venue Details.
Tap Guests to select which teams you would like to invite to the event.
Edit your Advanced Settings if you wish.
Tap the image to add a photo.
Toggle Notify Guests if you want them to receive a notification.
Tap Create.
Edit the message if you wish and tap Save & Send.
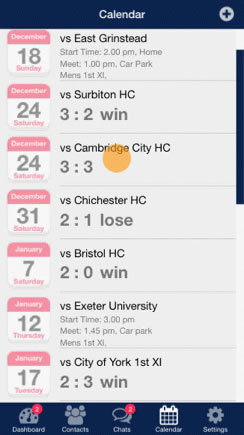
How do I check availability for an event?
As soon as a player updates their availability you will receive a notification.
To check availability, go to Calendar and select an event.
Tap anywhere in the Summary box.
You will now be on the invitees page that shows you your player's availability.
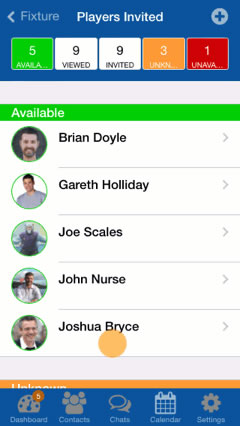
Who has viewed my event?
In any event, the Summary box will display a brief overview of how many people have viewed your event.
Tap anywhere in the Summary box.
Under your team player's names you will see various information.
If they have viewed the event, it will tell you when they last saw the page.
It will also tell you if they have viewed it since the last edit (one tick).

If they have viewed it since they were selected (two ticks).

and if they haven't viewed it.

What our users have been saying
-

“I haven't used anything like it before. It’s so easy to use and a great idea. It’s definitely made my life easier for communicating with my players each week.”
-
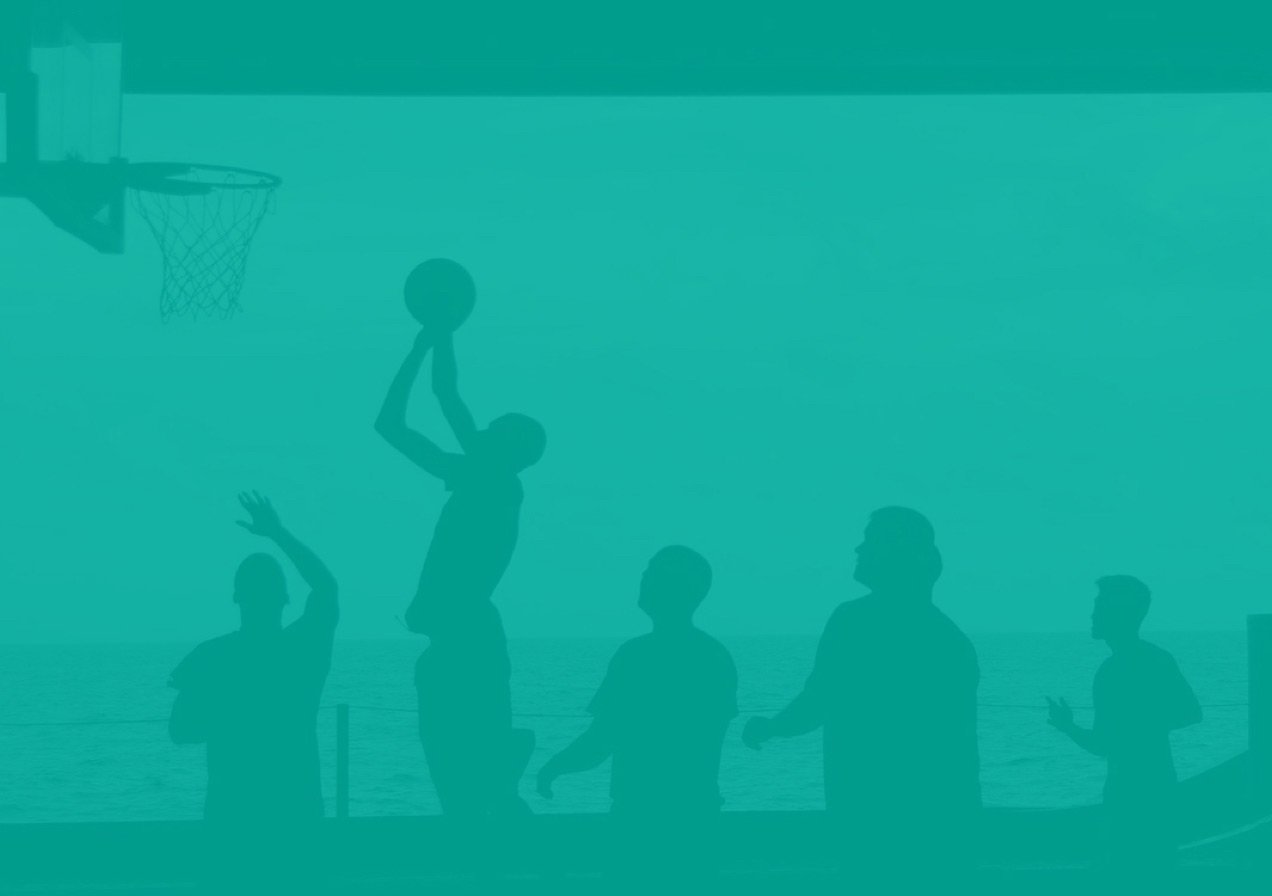
-
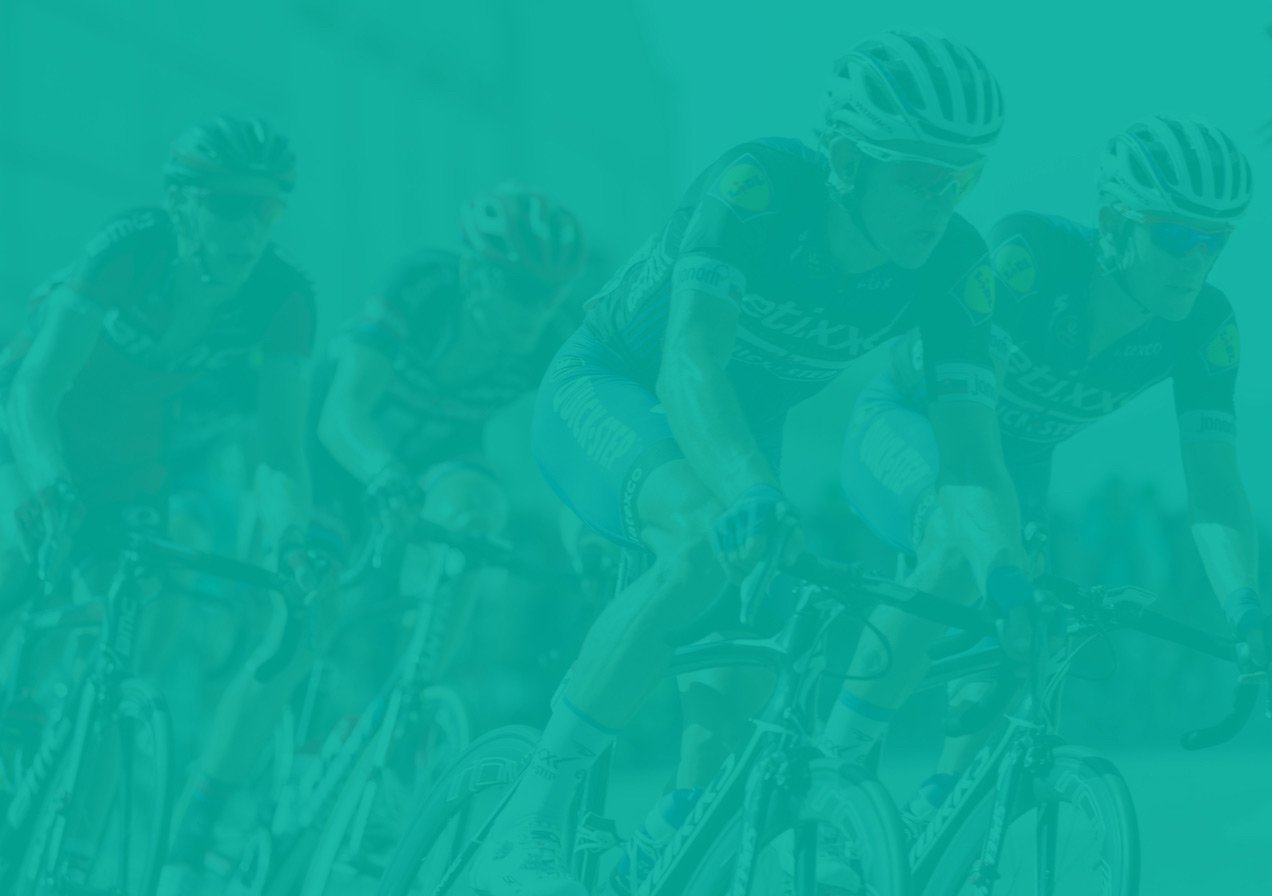
“teamo is really useful with regards to seeing who exactly is turning up to training, fixtures and other events. It's a great and easy way to organise my team."